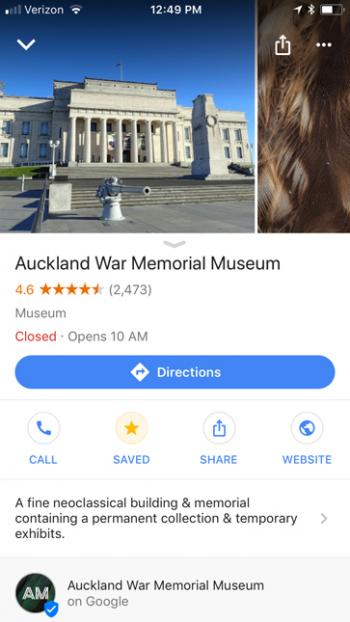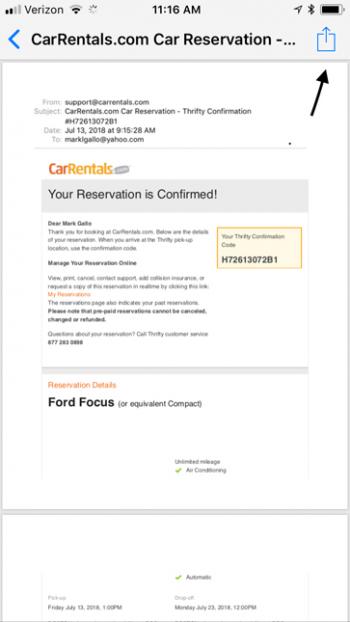More on travel made easier with smartphones
This item appears on page 52 of the October 2018 issue.
After my 2-part article "They're Called Smartphones for Good Reason" ran in the February and March 2018 issues, a number of readers wrote with suggestions and comments about using smartphones for saving critical itinerary information and navigating with maps, especially while offline.
The following are the most helpful tips, along with my own comments. All my comments pertain to using an iPhone with iOS version 11.4.1 and the latest update of Google Maps as of 8/8/18.
Navigating while offline
I wrote about using Google Maps to navigate to and around your destination. Several readers wrote back saying they used Google Maps for trip planning, but others cautioned about its limitations when offline.
• Edna R.S. Alvarez of Los Angeles, California, wrote, "…a critical element in a smartphone being smart for the traveler is that there must be connectivity — either Wi-Fi or data — available when the traveler wishes to use an application such as Google Maps to find directions."
While it is true you need a connection to make the most of Google Maps, there are offline options available that work well. (I'm going to stick with explaining how one may use Google Maps offline, but there are also other navigation apps, like HERE WeGo and MAPS.ME, developed to work effectively offline.)
The simplest way to use Google Maps offline is to download a map of the area of interest while you're online. Google Maps will use real-time map information as long as there is a sufficient connection; should you lose the connection or choose to disconnect while navigating, then the app will use the offline map but without real-time traffic data.
To download an offline map, search for your destination of interest, then tap the footer bar to reveal the ellipsis (...) in the upper-right-hand corner of the screen. [See screenshot on this page, center — Editor] Tap the ellipsis, choose "download offline map" and then download it.
• Another reader takes offline navigation a step further on Google Maps. Pete Wells of Palm Beach Gardens, Florida, revealed how he saves his favorite places on Google Maps and creates an itinerary that he can access when offline.
Provided you have a Google account through Gmail, YouTube or another Google platform, you can sign in to Maps and save favorite places using the star-shaped "save" button, once you've located your place of interest in the map app.
After choosing and saving each location of interest, you can build an itinerary while online by choosing a route for the day based on these saved locations.
Save a map of the general area in offline maps so Google Maps can access the map with your route to your saved places after you've disconnected.
Here is a screenshot [see opposite page, right-hand column] showing that I chose to save the Auckland War Memorial Museum for my New Zealand itinerary.
I searched for additional places for my tour and saved each location as a place of interest with Google Maps, then mapped directions while I was online. This saved route is now available to me offline as well.
Storing critical travel documents
Edna R.S. Alvarez had another helpful tip for storing critical travel documents: "I use the Dropbox app to store items having to do with my trip, such as air itineraries, hotel reservation confirmations, car rental confirmations, entertainment ticket confirmations, airport pickup service confirmations and URL links to information relating to the place being visited, etc."
As she also notes, you can choose to share your Dropbox folder with family or friends so they have access too. And Dropbox is available offline, if you choose that option for your travel folder.
I would add that you can take photos of your passport and driver's license with your smartphone and save them as well. If you're concerned about data breaches, delete your travel folder after completing your trip. That way, your data is online for only a limited amount of time.
To save a travel-confirmation email to Dropbox, open the email, tap the reply icon and choose "Print." On the print screen, pinch out the email image to reveal the "share icon" () in the upper-right corner of the screen. Tap share and then tap the "save to Dropbox" icon [indicated by the arrow added to the screenshot on this page]. You'll be prompted to choose a folder.
If you don't subscribe to Dropbox (the base app is free), an alternative way to save your confirmations is to simply take screenshots of those emails. Lengthy confirmations may require multiple screenshots to capture all the relevant information.
Your smartphone is smarter than you may realize
With careful planning before your day's outing, you can access maps with your saved destinations and your travel confirmations without an online connection.
And this strategy can save you money. If you don't need to make international phone calls while you're traveling, forget the international call and data plan. Just use Wi-Fi when it's available for texting, web browsing, emailing, etc., and download offline maps for navigating when disconnected from Wi-Fi.
This approach would save me $140 over 14 days by not having to enable international access on my Verizon plan.
Mark Gallo owns CircaTerra Travel Outfitters (Santa Barbara, CA; 805/568-5402, circaterra travel.com) and can be reached at mgallo@circaterratravel.com.
* Please note this correction in regards to downloading offline maps.